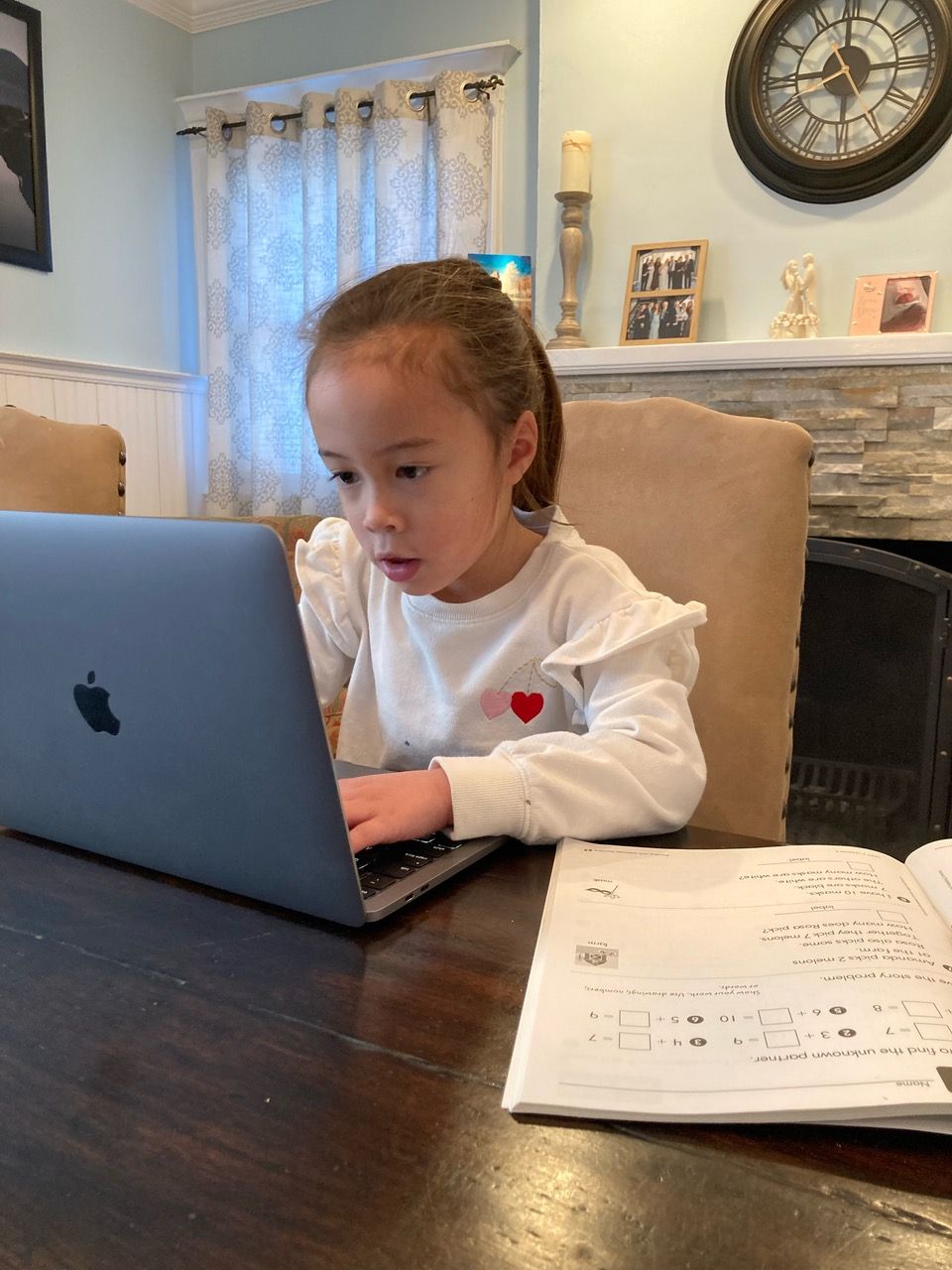HwH ZOOM Online
30+ Years of Experience
Certified Teachers and College Professors
Warm and Friendly Environment
Take A Virtual Ride With HwH Through Zoom!
Zoom is a high-quality video conferencing platform that allows tutors and students to work simultaneously through a digital whiteboard where they can write, type, and even draw. Teachers and students will be able to share their screens, enabling them to teach interactive lessons, review school assignments, assist with homework, and help students prepare for exams. In addition, they will be able to save images from the whiteboard and record all sessions for later viewing.
Online tutoring is perfect for students or teachers who are unable to come into the office or go to the home due to illness, distance, or any other reason.
Call or text Homework Hub today to register for both our in-person and online classes. CALL 631-673-7250 or TEXT 516-423-2543.
HwH Tips To Help Students Learn Best Online
In order to maximize your child's learning experience during class, please follow the directions below:
1. Please email Homework Hub, as soon as possible with any specific work needed to be reviewed during the session.
2. If a teacher requests work to be printed, please have this done before class starts and make sure your child is prepared with all other needed materials such as a calculator, pencil, ruler, etc.
3. Have your child log onto our classes via a laptop or desktop. Smart phones and tablets can be exceedingly difficult due to their capabilities and small size.
4. It is important that your child joins our Zoom classes on time. This way we get a chance to say "hello" and get right to work!
5. Please help your child to focus as best as possible on his/her class and limit all distractions in the room - cellphones, TV, pets, siblings, games, etc.
6. Please remind your child that cameras need to be on and not to use a virtual background.
7. Have your child sit at a desk or a table where he/she will be able to focus best. Students should not be lying on a sofa or in bed during lessons; it is not conducive for an optimal learning environment.
Zoom Videoconferencing Features
Teachers
Students
Teachers and Students
To connect teachers and students through Zoom:
CALL 631-673-7250
TEXT 516-423-2543
Classes are continuously forming.
Online registration is not available for all classes. Many of our classes are grouped by academic level. If you don't see the class that you are looking for, please contact Homework Hub directly to discuss your child's individual needs.
Sign up to stay in touch!
By submitting this form, you are granting: Homework Hub™, 628 Walt Whitman Road, MELVILLE, New York, 11747, United States, http://hwh@homeworkhub.org permission to email you. You may unsubscribe via the link found at the bottom of every email. (See our Email Privacy Policy for details.) Emails are serviced by Constant Contact.